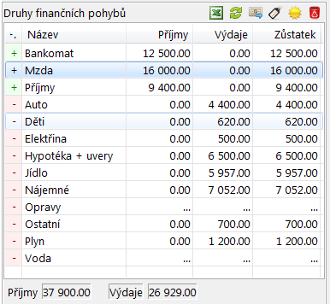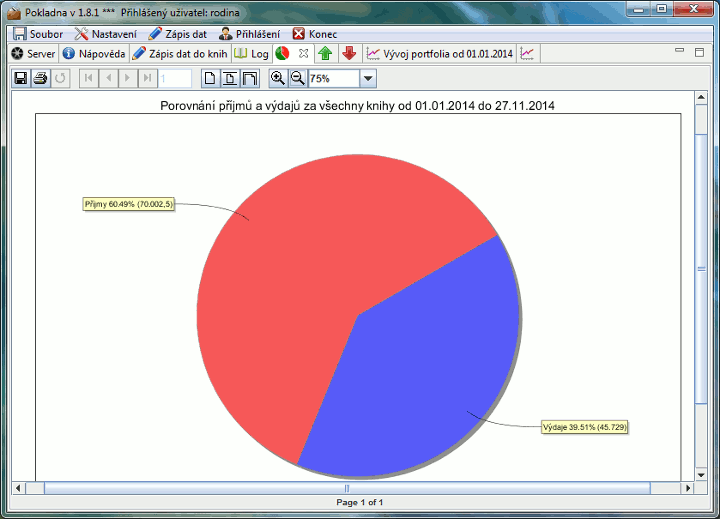|
Operace s knihami
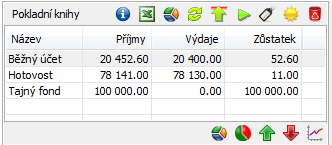
- Knihy naleznete v okně aplikace
 Zápis
dat do knih
vlevo nahoře (Sekce č. 1 ve vstupním forumláři
řádků) Zápis
dat do knih
vlevo nahoře (Sekce č. 1 ve vstupním forumláři
řádků)
- Knihami se v tomto případě rozumí pokladny, účty, různé "škatulky", "šuplíky", "slamníky",
ale také půjčky, hypotéky, fondy
- Členění je neomezené, z důvodu praktičnosti je však dobré nezakládat zbytečně košatou
strukturu,
např. mám-li jeden účet, hotovost v peněžence a krabičku v kredenci,
pak mi postačí tři knihy (Hotovost, Účet a "Krabička")
- V datové mřížce knih, mohu vybrat vždy jednu knihu pomocí proužku myši, tak jak je
vidět na obrázku,
tato kniha je tímto proužkem vybrána pro práci
(např. vkládání dat, změnu jména, mazání, nebo tisk přehledu) a její řádky jsou
zobrazeny v mřížce vpravo
dole v přehlené formě. Výpis řádků je časově omezen za
období, období "od:-do:" které je nastavno v
části 3 vstupního
formuláře.
- Se změnou vybrané knihy jsou také okamžitě aktualizovány součty pohybů v mřížce pod knihami.
Tím uživatel získá okamžitý přehle o jednotlivých pohybech na
knize.
- V datové mřížce jsou u každé knihy vyčísleny součty jejích příjmů, výdajů a konečný
zůstatek.
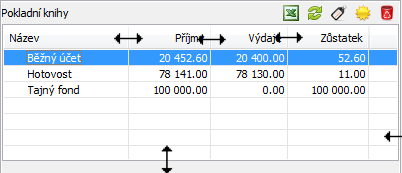
- Pokud je některý sloupeček moc úzký a číslo se nezobrazuje celé, mohu jej za
současného stisku klávesy
myši nad přechodem mezi titulky sloupečků
a tažením v pravo zvětšit. Aplikace si zapamatuje po kliknutí do mřížky šířky
sloupečků a při příštím
spuštění již nabídne mřížku namíru.
- Stejným způsobem mohu zvětšit, nebo případně i velikost celé sekce 1.
- Kurzor myši na tuto možnost upozorní změnou ukazatele, tak jak je naznačeno na
obrázku.
- Panel tlačítek (těsně nad knihami) obsahuje následující funkce
 Umožní založit novou knihu. Jeho stisk otevře
jednoduchý
dialog, kam zadáme pouze jméno knihy. Kniha je pak okamžitě
připravena k použití. Počáteční zůstatek v knize zavedeme jako přímový pohyb, způsobem,
který je již
uveden v kapitole zadáváme řádky. Dvě knihy v jedné evidencin
nesmí mít stejný název (aplikace na tuto skutečnost upozorní) Umožní založit novou knihu. Jeho stisk otevře
jednoduchý
dialog, kam zadáme pouze jméno knihy. Kniha je pak okamžitě
připravena k použití. Počáteční zůstatek v knize zavedeme jako přímový pohyb, způsobem,
který je již
uveden v kapitole zadáváme řádky. Dvě knihy v jedné evidencin
nesmí mít stejný název (aplikace na tuto skutečnost upozorní)
 Umožní přejmenovat knihu. Řádky kiihy a
zůstatky zůstanou
zachovány. Pokud máte větší množství knih,
je praktické si ty nejčastěji používané označit předčíslím např "00-".
Název hotovostní knihy pak pude
vypadat "00-Hotovost" Umožní přejmenovat knihu. Řádky kiihy a
zůstatky zůstanou
zachovány. Pokud máte větší množství knih,
je praktické si ty nejčastěji používané označit předčíslím např "00-".
Název hotovostní knihy pak pude
vypadat "00-Hotovost"
 Smaže pokladní knihu včetně jejích řádků.
Před každým
mazáním doporučujeme provést zálohu volbou z menu
aplikace Smaže pokladní knihu včetně jejích řádků.
Před každým
mazáním doporučujeme provést zálohu volbou z menu
aplikace  Soubor-> Soubor->
 Uložení Uložení
 V případě, že je aplikace používaná v síti a jiný uživatel pracuje na právě otevřené evidenci,
obnoví data v mřížce a aktualizuje zůstatky (pokud zadal nějaké řádky do knih).
Při použití pouze na jednom počítači neprovede tato funce žádnou akci. V případě, že je aplikace používaná v síti a jiný uživatel pracuje na právě otevřené evidenci,
obnoví data v mřížce a aktualizuje zůstatky (pokud zadal nějaké řádky do knih).
Při použití pouze na jednom počítači neprovede tato funce žádnou akci.
 Uloží mřížku, tak jak je právě zobrazena do souboru, který se dá otevřít v excelu (open office
nebo jiném tabulkovém procesoru).
tato funkce je praktická, pokud chceme někomu poslat výkaz se zůstatky. Nebo pokud máme více knih (např 10 a více), tak potom v tomto souboru,
můžeme pomocí tabulkového procesoru provádět různé propočty. Uloží mřížku, tak jak je právě zobrazena do souboru, který se dá otevřít v excelu (open office
nebo jiném tabulkovém procesoru).
tato funkce je praktická, pokud chceme někomu poslat výkaz se zůstatky. Nebo pokud máme více knih (např 10 a více), tak potom v tomto souboru,
můžeme pomocí tabulkového procesoru provádět různé propočty.
 Nastaví zůstatek v knize na
požadovanou hodnotu (korekce) tento pohyb může být zadán i k historickému datu (zpětně).
Nastavení zůstatku bude zaúčtováno do knihy jako běžný pohyb Nastaví zůstatek v knize na
požadovanou hodnotu (korekce) tento pohyb může být zadán i k historickému datu (zpětně).
Nastavení zůstatku bude zaúčtováno do knihy jako běžný pohyb
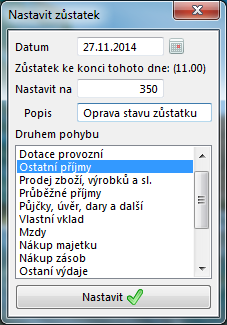
 Umožní zadat převod mezi knihami. Umožní zadat převod mezi knihami.
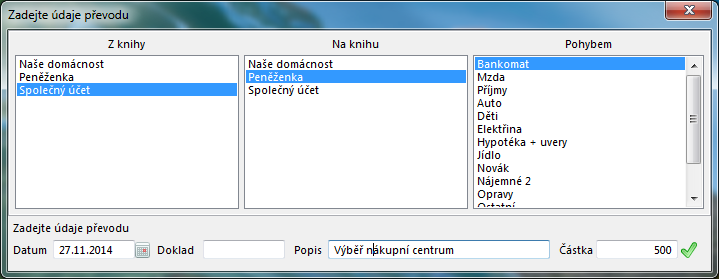
Ukázka výběru z bankomatu kartou
 (horní toolbar) Vytiskne koláčový
graf, ve kterém je přehledně,
vyčísleno, kolika procenty se na celkovém portofilu podílejí jednotlivé knihy. (horní toolbar) Vytiskne koláčový
graf, ve kterém je přehledně,
vyčísleno, kolika procenty se na celkovém portofilu podílejí jednotlivé knihy.
 (dolní toolbar) Zobrazí koláčový graf,
ve kterém jsou sečteny všechny druhy pohybů za zvolené časové období na všech knihách (dolní toolbar) Zobrazí koláčový graf,
ve kterém jsou sečteny všechny druhy pohybů za zvolené časové období na všech knihách
 Koláčový graf s porovnáním příjmů a výdajů,
praktický pro zhodnocení zda příjmy nepřesahují výdaje Koláčový graf s porovnáním příjmů a výdajů,
praktický pro zhodnocení zda příjmy nepřesahují výdaje
 Poměr jednotlivých příjmů v přehledném grafu Poměr jednotlivých příjmů v přehledném grafu
 Přehledně zobrazené výdaje sečtené za všechny
knihy za zvolené časové období Přehledně zobrazené výdaje sečtené za všechny
knihy za zvolené časové období
 Vývoj portfolia sečtěného za všechny knihy
nejprve ve formě knihy s možností exportu do tabulkového procesoru, nebo zobrazení v přehledném grafu. Vývoj portfolia sečtěného za všechny knihy
nejprve ve formě knihy s možností exportu do tabulkového procesoru, nebo zobrazení v přehledném grafu.
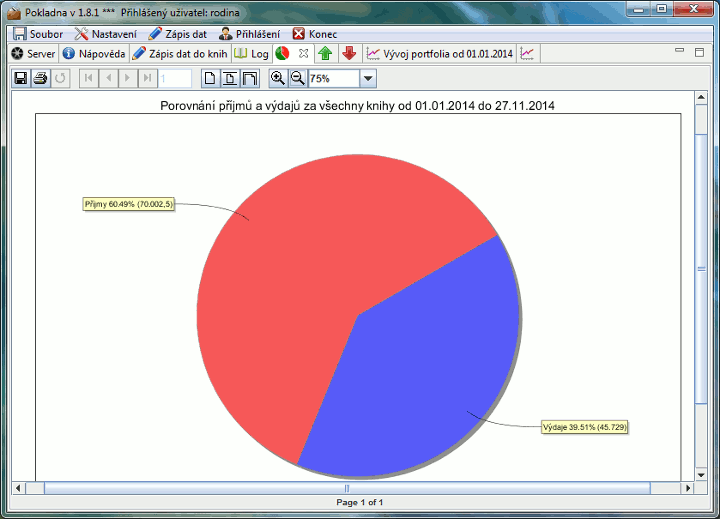
Operace s druhy pohybu
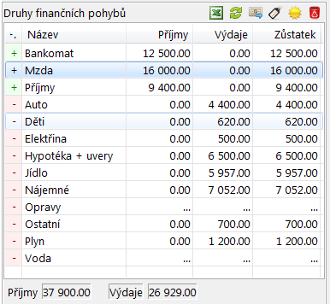
- Druhy pohybu naleznete v okně aplikace
 Zápis dat do knih
vlevo dole (Sekce č. 2 ve vstupním forumláři
řádků)
Zápis dat do knih
vlevo dole (Sekce č. 2 ve vstupním forumláři
řádků)
- Druhy pohybu můžeme členit své příjmy a výdaje, tak abychom měli dokonalý přehled
- Mřížka je setříděna tak, že příjmy jsou v horní části a pro přehlednost jsou označeny znakem
+ v zeleném pozadí. Oproti tomu
výdaje se nacházejí ve spodní části mřížky a mají znak - v červeném pozadí.
- Součty u pohybů jsou vždy uvedené jen za řádky zobrazené v
pravé dolní části (č.5) formuláře, tím je dosaženo
okamžitého přehledu o všech příjmech a výdajích po každém zadaném řádku do knihy. Součet pohybů je
vyčíslen za časové období "od:-do:", které se nachází
v části 3 vstupního formuláře.
- Panel tlačítek (těsně nad mřížkou s druhy pohybu) obsahuje následující funkce
 Umožní založit novoý druh pohybu. Jeho stisk otevře jednoduchý
dialog,
kam zadáme pouze jméno pohybu a vybereme, zda se jedná o příjem, nebo výdaj. Druh pohybu je pak okamžitě
připraven k použití. Dva druhy pohybu v jedné evidencin nesmí mít stejný název (aplikace na tuto skutečnost
upozorní) Umožní založit novoý druh pohybu. Jeho stisk otevře jednoduchý
dialog,
kam zadáme pouze jméno pohybu a vybereme, zda se jedná o příjem, nebo výdaj. Druh pohybu je pak okamžitě
připraven k použití. Dva druhy pohybu v jedné evidencin nesmí mít stejný název (aplikace na tuto skutečnost
upozorní)
 Umožní přejmenovat druh pohybu. Řádky a zůstatky zůstanou
zachovány. Pokud používáte košatější
členění pohybů, je praktické si ty nejčastěji používané označit předčíslím např "00-". Název výdajů
za
jídla poak může vypadat takto "00-Jídlo". Předčíslím nemusí být označeny všechny pohyby, stačí jen
u těch nejčastějších. Umožní přejmenovat druh pohybu. Řádky a zůstatky zůstanou
zachovány. Pokud používáte košatější
členění pohybů, je praktické si ty nejčastěji používané označit předčíslím např "00-". Název výdajů
za
jídla poak může vypadat takto "00-Jídlo". Předčíslím nemusí být označeny všechny pohyby, stačí jen
u těch nejčastějších.
 Smaže druh pohybu, hlídá však aby tento pohyb nebyl nikdy
v žádné knize použit (nesmí obsahovat ani jeden řádek).
Pokd však máme nějaký pohyb, který již nějakou dobu nepoužíváme a chceme se jej "zbavit" musíme jeho řádky
před jeho smazáním pomocí tlačítka Smaže druh pohybu, hlídá však aby tento pohyb nebyl nikdy
v žádné knize použit (nesmí obsahovat ani jeden řádek).
Pokd však máme nějaký pohyb, který již nějakou dobu nepoužíváme a chceme se jej "zbavit" musíme jeho řádky
před jeho smazáním pomocí tlačítka 
 Přesune všechny řádky ze všech knih jednoho typu pohybu na
jiný. Tuto funkci použijeme před smazáním druhu pohybu.
V našem příkladě chceme smazat pohyb "opravy" na který již v budoucnu neplánujeme účtovat, nacházejí se
na něm však řádky a program jej smazat nedovolí.
Je to z toho důvodu, aby neovlivnil zůstatky v knihách. My jsme se však rozhodli tento nepoužívaný pohyb
smazat. Musíme tedy převést všechny jeho řádky na
jiný pohyb (např. Ostatní). Protože změna se může týkat mnoha knih je na tuto skutečnost uživatel upozorněn
výstražným dialogem. Přesune všechny řádky ze všech knih jednoho typu pohybu na
jiný. Tuto funkci použijeme před smazáním druhu pohybu.
V našem příkladě chceme smazat pohyb "opravy" na který již v budoucnu neplánujeme účtovat, nacházejí se
na něm však řádky a program jej smazat nedovolí.
Je to z toho důvodu, aby neovlivnil zůstatky v knihách. My jsme se však rozhodli tento nepoužívaný pohyb
smazat. Musíme tedy převést všechny jeho řádky na
jiný pohyb (např. Ostatní). Protože změna se může týkat mnoha knih je na tuto skutečnost uživatel upozorněn
výstražným dialogem.
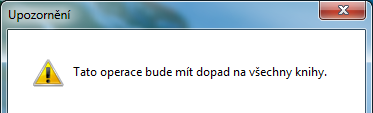
Po odsouhlasení varování vybereme cílový pohyb.
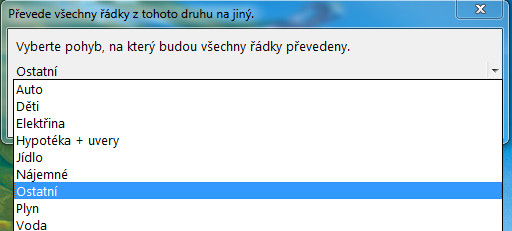
A potvrdíme tlačítkem [Uložit].
Tuto funkci rovněž použijeme, pokud jsme si nadefinovali zbytečně bohatou strukturu nějakého výdaje
(příjmu) k jejich sloučení. Rovněž před touto
akcí je vhodné provést uložení dat evidence na disk pomocí funkce
 Soubor-> Soubor-> Uložení
Uložení
 V případě, že je aplikace používaná v síti a jiný uživatel pracuje na právě otevřené evidenci,
obnoví data v mřížce a aktualizuje zůstatky (pokud zadal nějaké řádky do knih).
Při použití pouze na jednom počítači neprovede tato funce žádnou akci. V případě, že je aplikace používaná v síti a jiný uživatel pracuje na právě otevřené evidenci,
obnoví data v mřížce a aktualizuje zůstatky (pokud zadal nějaké řádky do knih).
Při použití pouze na jednom počítači neprovede tato funce žádnou akci.
 Uloží mřížku, tak jak je právě zobrazena do souboru, který se dá otevřít v excelu (open office
nebo jiném tabulkovém procesoru).
tato funkce je praktická, pokud chceme někomu poslat výkaz se zůstatky. Nebo pokud máme více knih (např 10 a více), tak potom v tomto souboru,
můžeme pomocí tabulkového procesoru provádět různé propočty. Uloží mřížku, tak jak je právě zobrazena do souboru, který se dá otevřít v excelu (open office
nebo jiném tabulkovém procesoru).
tato funkce je praktická, pokud chceme někomu poslat výkaz se zůstatky. Nebo pokud máme více knih (např 10 a více), tak potom v tomto souboru,
můžeme pomocí tabulkového procesoru provádět různé propočty.
 Zobrazí koláčový graf, ve kterém je přehledně,
vyčísleno, kolika procenty se každý druh pohybu podílel na celkovém obratu Zobrazí koláčový graf, ve kterém je přehledně,
vyčísleno, kolika procenty se každý druh pohybu podílel na celkovém obratu
 Přehledné porovnání poměru příjmů a výdajů za zvolené
období ve vybrané knize (opět ve fromě koláčového grafu) Přehledné porovnání poměru příjmů a výdajů za zvolené
období ve vybrané knize (opět ve fromě koláčového grafu)
 Procentuální porovnání jednotlivých příjmů za zvolené
období ve vybrané knize (koláčový graf) Procentuální porovnání jednotlivých příjmů za zvolené
období ve vybrané knize (koláčový graf)
 Procentuální porovnání jednotlivých výdajů za zvolené
období ve vybrané knize (koláčový graf) Procentuální porovnání jednotlivých výdajů za zvolené
období ve vybrané knize (koláčový graf)
 Chronologický výpis řádků za vybraný pohyb za
všechny knihy Chronologický výpis řádků za vybraný pohyb za
všechny knihy
 Chronologický výpis řádků za vybraný pohyb ve
vybrané knize (dohledá položky, které se podílely na výsledné částce) Chronologický výpis řádků za vybraný pohyb ve
vybrané knize (dohledá položky, které se podílely na výsledné částce)
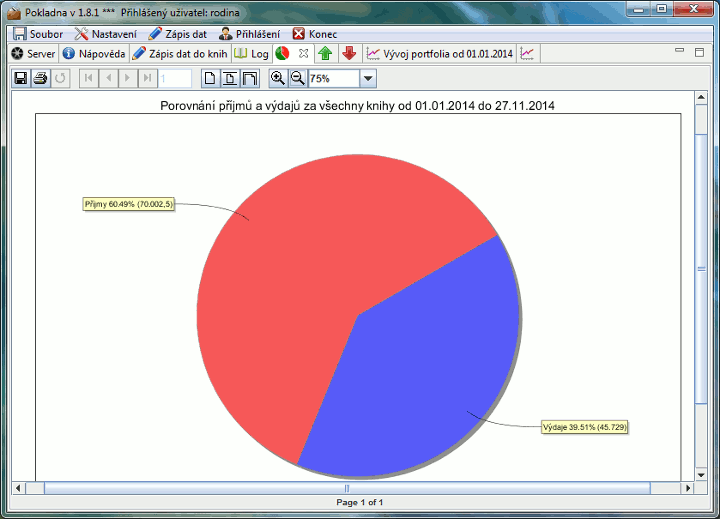
|
 Zápis
dat do knih
vlevo nahoře (Sekce č. 1 ve vstupním forumláři
řádků)
Zápis
dat do knih
vlevo nahoře (Sekce č. 1 ve vstupním forumláři
řádků) Umožní založit novou knihu. Jeho stisk otevře
jednoduchý
dialog, kam zadáme pouze jméno knihy. Kniha je pak okamžitě
připravena k použití. Počáteční zůstatek v knize zavedeme jako přímový pohyb, způsobem,
který je již
uveden v kapitole zadáváme řádky. Dvě knihy v jedné evidencin
nesmí mít stejný název (aplikace na tuto skutečnost upozorní)
Umožní založit novou knihu. Jeho stisk otevře
jednoduchý
dialog, kam zadáme pouze jméno knihy. Kniha je pak okamžitě
připravena k použití. Počáteční zůstatek v knize zavedeme jako přímový pohyb, způsobem,
který je již
uveden v kapitole zadáváme řádky. Dvě knihy v jedné evidencin
nesmí mít stejný název (aplikace na tuto skutečnost upozorní)
 Umožní přejmenovat knihu. Řádky kiihy a
zůstatky zůstanou
zachovány. Pokud máte větší množství knih,
je praktické si ty nejčastěji používané označit předčíslím např "00-".
Název hotovostní knihy pak pude
vypadat "00-Hotovost"
Umožní přejmenovat knihu. Řádky kiihy a
zůstatky zůstanou
zachovány. Pokud máte větší množství knih,
je praktické si ty nejčastěji používané označit předčíslím např "00-".
Název hotovostní knihy pak pude
vypadat "00-Hotovost"
 Smaže pokladní knihu včetně jejích řádků.
Před každým
mazáním doporučujeme provést zálohu volbou z menu
aplikace
Smaže pokladní knihu včetně jejích řádků.
Před každým
mazáním doporučujeme provést zálohu volbou z menu
aplikace  Soubor->
Soubor->
 Uložení
Uložení
 V případě, že je aplikace používaná v síti a jiný uživatel pracuje na právě otevřené evidenci,
obnoví data v mřížce a aktualizuje zůstatky (pokud zadal nějaké řádky do knih).
Při použití pouze na jednom počítači neprovede tato funce žádnou akci.
V případě, že je aplikace používaná v síti a jiný uživatel pracuje na právě otevřené evidenci,
obnoví data v mřížce a aktualizuje zůstatky (pokud zadal nějaké řádky do knih).
Při použití pouze na jednom počítači neprovede tato funce žádnou akci.
 Uloží mřížku, tak jak je právě zobrazena do souboru, který se dá otevřít v excelu (open office
nebo jiném tabulkovém procesoru).
tato funkce je praktická, pokud chceme někomu poslat výkaz se zůstatky. Nebo pokud máme více knih (např 10 a více), tak potom v tomto souboru,
můžeme pomocí tabulkového procesoru provádět různé propočty.
Uloží mřížku, tak jak je právě zobrazena do souboru, který se dá otevřít v excelu (open office
nebo jiném tabulkovém procesoru).
tato funkce je praktická, pokud chceme někomu poslat výkaz se zůstatky. Nebo pokud máme více knih (např 10 a více), tak potom v tomto souboru,
můžeme pomocí tabulkového procesoru provádět různé propočty.
 Nastaví zůstatek v knize na
požadovanou hodnotu (korekce) tento pohyb může být zadán i k historickému datu (zpětně).
Nastavení zůstatku bude zaúčtováno do knihy jako běžný pohyb
Nastaví zůstatek v knize na
požadovanou hodnotu (korekce) tento pohyb může být zadán i k historickému datu (zpětně).
Nastavení zůstatku bude zaúčtováno do knihy jako běžný pohyb
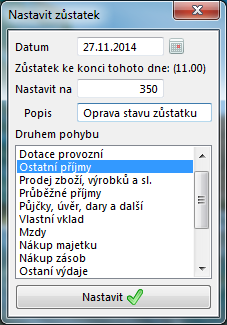
 Umožní zadat převod mezi knihami.
Umožní zadat převod mezi knihami.
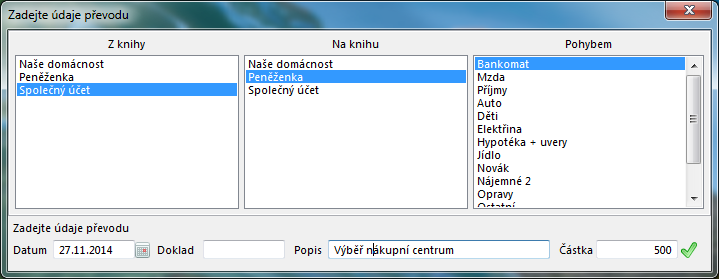
 (horní toolbar) Vytiskne koláčový
graf, ve kterém je přehledně,
vyčísleno, kolika procenty se na celkovém portofilu podílejí jednotlivé knihy.
(horní toolbar) Vytiskne koláčový
graf, ve kterém je přehledně,
vyčísleno, kolika procenty se na celkovém portofilu podílejí jednotlivé knihy.
 (dolní toolbar) Zobrazí koláčový graf,
ve kterém jsou sečteny všechny druhy pohybů za zvolené časové období na všech knihách
(dolní toolbar) Zobrazí koláčový graf,
ve kterém jsou sečteny všechny druhy pohybů za zvolené časové období na všech knihách Koláčový graf s porovnáním příjmů a výdajů,
praktický pro zhodnocení zda příjmy nepřesahují výdaje
Koláčový graf s porovnáním příjmů a výdajů,
praktický pro zhodnocení zda příjmy nepřesahují výdaje Poměr jednotlivých příjmů v přehledném grafu
Poměr jednotlivých příjmů v přehledném grafu  Přehledně zobrazené výdaje sečtené za všechny
knihy za zvolené časové období
Přehledně zobrazené výdaje sečtené za všechny
knihy za zvolené časové období Vývoj portfolia sečtěného za všechny knihy
nejprve ve formě knihy s možností exportu do tabulkového procesoru, nebo zobrazení v přehledném grafu.
Vývoj portfolia sečtěného za všechny knihy
nejprve ve formě knihy s možností exportu do tabulkového procesoru, nebo zobrazení v přehledném grafu.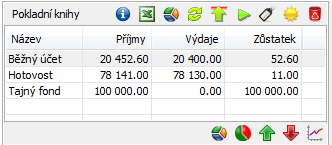
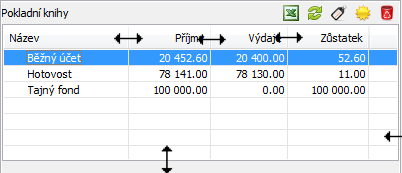
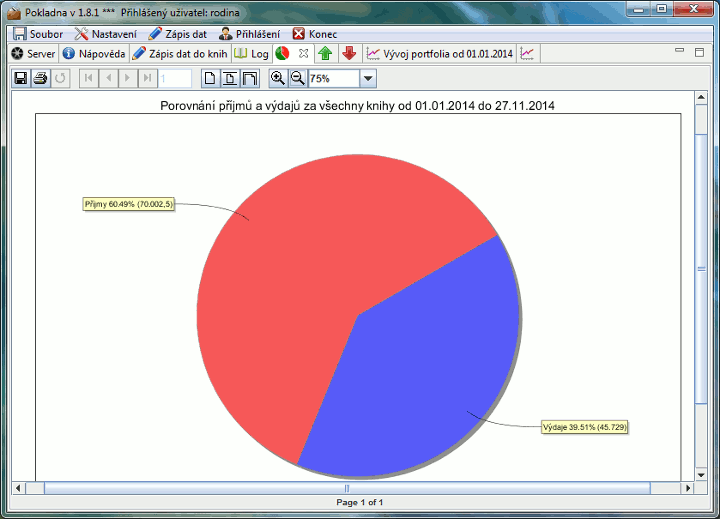
 Zápis dat do knih
vlevo dole (Sekce č. 2 ve vstupním forumláři
řádků)
Zápis dat do knih
vlevo dole (Sekce č. 2 ve vstupním forumláři
řádků) Umožní založit novoý druh pohybu. Jeho stisk otevře jednoduchý
dialog,
kam zadáme pouze jméno pohybu a vybereme, zda se jedná o příjem, nebo výdaj. Druh pohybu je pak okamžitě
připraven k použití. Dva druhy pohybu v jedné evidencin nesmí mít stejný název (aplikace na tuto skutečnost
upozorní)
Umožní založit novoý druh pohybu. Jeho stisk otevře jednoduchý
dialog,
kam zadáme pouze jméno pohybu a vybereme, zda se jedná o příjem, nebo výdaj. Druh pohybu je pak okamžitě
připraven k použití. Dva druhy pohybu v jedné evidencin nesmí mít stejný název (aplikace na tuto skutečnost
upozorní)
 Umožní přejmenovat druh pohybu. Řádky a zůstatky zůstanou
zachovány. Pokud používáte košatější
členění pohybů, je praktické si ty nejčastěji používané označit předčíslím např "00-". Název výdajů
za
jídla poak může vypadat takto "00-Jídlo". Předčíslím nemusí být označeny všechny pohyby, stačí jen
u těch nejčastějších.
Umožní přejmenovat druh pohybu. Řádky a zůstatky zůstanou
zachovány. Pokud používáte košatější
členění pohybů, je praktické si ty nejčastěji používané označit předčíslím např "00-". Název výdajů
za
jídla poak může vypadat takto "00-Jídlo". Předčíslím nemusí být označeny všechny pohyby, stačí jen
u těch nejčastějších.
 Smaže druh pohybu, hlídá však aby tento pohyb nebyl nikdy
v žádné knize použit (nesmí obsahovat ani jeden řádek).
Pokd však máme nějaký pohyb, který již nějakou dobu nepoužíváme a chceme se jej "zbavit" musíme jeho řádky
před jeho smazáním pomocí tlačítka
Smaže druh pohybu, hlídá však aby tento pohyb nebyl nikdy
v žádné knize použit (nesmí obsahovat ani jeden řádek).
Pokd však máme nějaký pohyb, který již nějakou dobu nepoužíváme a chceme se jej "zbavit" musíme jeho řádky
před jeho smazáním pomocí tlačítka 
 Přesune všechny řádky ze všech knih jednoho typu pohybu na
jiný. Tuto funkci použijeme před smazáním druhu pohybu.
V našem příkladě chceme smazat pohyb "opravy" na který již v budoucnu neplánujeme účtovat, nacházejí se
na něm však řádky a program jej smazat nedovolí.
Je to z toho důvodu, aby neovlivnil zůstatky v knihách. My jsme se však rozhodli tento nepoužívaný pohyb
smazat. Musíme tedy převést všechny jeho řádky na
jiný pohyb (např. Ostatní). Protože změna se může týkat mnoha knih je na tuto skutečnost uživatel upozorněn
výstražným dialogem.
Přesune všechny řádky ze všech knih jednoho typu pohybu na
jiný. Tuto funkci použijeme před smazáním druhu pohybu.
V našem příkladě chceme smazat pohyb "opravy" na který již v budoucnu neplánujeme účtovat, nacházejí se
na něm však řádky a program jej smazat nedovolí.
Je to z toho důvodu, aby neovlivnil zůstatky v knihách. My jsme se však rozhodli tento nepoužívaný pohyb
smazat. Musíme tedy převést všechny jeho řádky na
jiný pohyb (např. Ostatní). Protože změna se může týkat mnoha knih je na tuto skutečnost uživatel upozorněn
výstražným dialogem.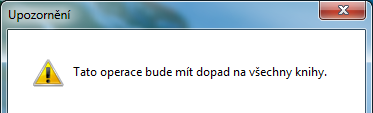
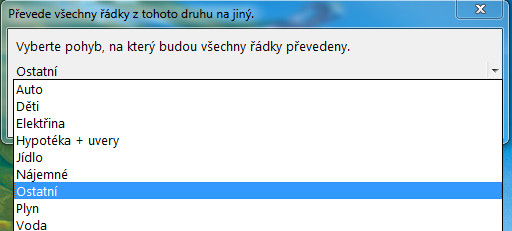
 Soubor->
Soubor-> Uložení
Uložení
 V případě, že je aplikace používaná v síti a jiný uživatel pracuje na právě otevřené evidenci,
obnoví data v mřížce a aktualizuje zůstatky (pokud zadal nějaké řádky do knih).
Při použití pouze na jednom počítači neprovede tato funce žádnou akci.
V případě, že je aplikace používaná v síti a jiný uživatel pracuje na právě otevřené evidenci,
obnoví data v mřížce a aktualizuje zůstatky (pokud zadal nějaké řádky do knih).
Při použití pouze na jednom počítači neprovede tato funce žádnou akci.
 Uloží mřížku, tak jak je právě zobrazena do souboru, který se dá otevřít v excelu (open office
nebo jiném tabulkovém procesoru).
tato funkce je praktická, pokud chceme někomu poslat výkaz se zůstatky. Nebo pokud máme více knih (např 10 a více), tak potom v tomto souboru,
můžeme pomocí tabulkového procesoru provádět různé propočty.
Uloží mřížku, tak jak je právě zobrazena do souboru, který se dá otevřít v excelu (open office
nebo jiném tabulkovém procesoru).
tato funkce je praktická, pokud chceme někomu poslat výkaz se zůstatky. Nebo pokud máme více knih (např 10 a více), tak potom v tomto souboru,
můžeme pomocí tabulkového procesoru provádět různé propočty.
 Zobrazí koláčový graf, ve kterém je přehledně,
vyčísleno, kolika procenty se každý druh pohybu podílel na celkovém obratu
Zobrazí koláčový graf, ve kterém je přehledně,
vyčísleno, kolika procenty se každý druh pohybu podílel na celkovém obratu
 Přehledné porovnání poměru příjmů a výdajů za zvolené
období ve vybrané knize (opět ve fromě koláčového grafu)
Přehledné porovnání poměru příjmů a výdajů za zvolené
období ve vybrané knize (opět ve fromě koláčového grafu)
 Procentuální porovnání jednotlivých příjmů za zvolené
období ve vybrané knize (koláčový graf)
Procentuální porovnání jednotlivých příjmů za zvolené
období ve vybrané knize (koláčový graf)
 Procentuální porovnání jednotlivých výdajů za zvolené
období ve vybrané knize (koláčový graf)
Procentuální porovnání jednotlivých výdajů za zvolené
období ve vybrané knize (koláčový graf)
 Chronologický výpis řádků za vybraný pohyb za
všechny knihy
Chronologický výpis řádků za vybraný pohyb za
všechny knihy  Chronologický výpis řádků za vybraný pohyb ve
vybrané knize (dohledá položky, které se podílely na výsledné částce)
Chronologický výpis řádků za vybraný pohyb ve
vybrané knize (dohledá položky, které se podílely na výsledné částce)